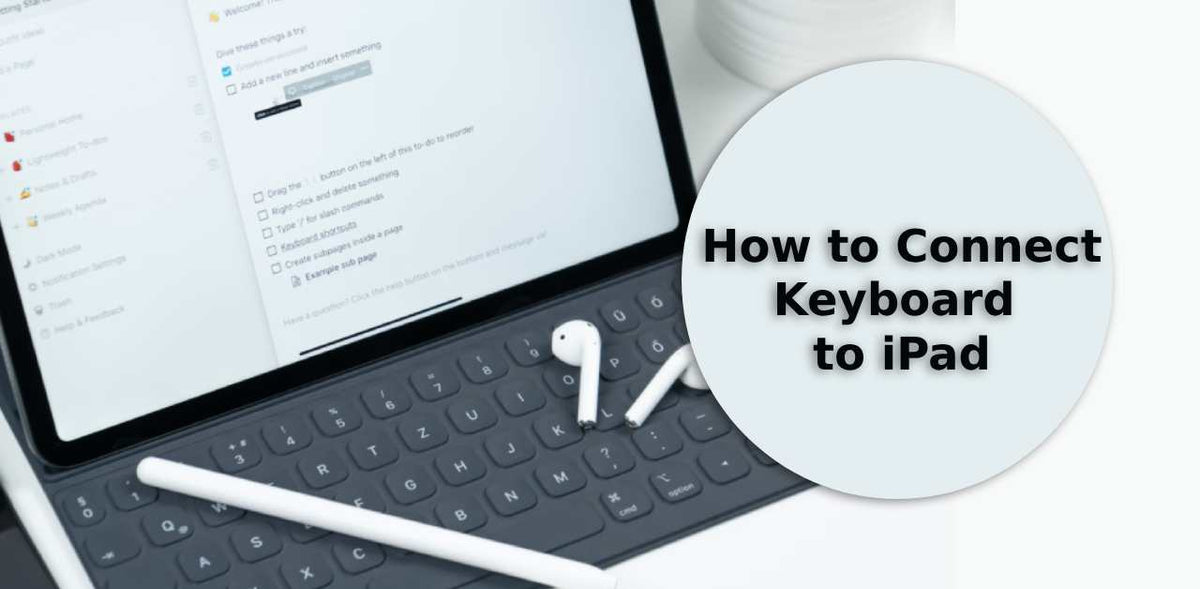
How to Connect Keyboard to iPad
|
|
Have you ever tried sending an email or working on a document with your iPad's touchscreen and thought, "There has to be a better way"?
Good news: adding a keyboard can transform your iPad into a near-perfect mini laptop.
And guess what? It's not even hard.
Keep reading to find out how to attach a keyboard to your iPad with ease today.
And if you're looking for a high-quality device to match your shiny new keyboard, make sure to check out our range of top-notch, cheap refurbished iPads at UR.co.uk. Trust us, it's a combination you won't want to miss.
Did you know an iPad isn't just for browsing and binge-watching shows?
Add a keyboard to turn your device into a multi-use dynamo.
Bluetooth keyboards are a match made in heaven for those craving the liberty to wander while they work, eliminating the need to juggle annoying cables.
But don't overlook wired keyboards, either! They bring a lag-free typing experience without the fuss of a pairing process or battery woes.
So whether you're a wireless wanderer or a wired warrior, you can customise your iPad to mesh with your lifestyle.
Here's how you connect them.
Let's get you up and running with your wireless keyboard, shall we?
Compatibility is the first thing you should consider.
iPads usually get along well with an Apple-brand Wireless Keyboard, but third-party Bluetooth devices also play nicely.
Other brands can offer a wide array of Bluetooth keyboards compatible with various iPad models, including the iPad Air and iPad Pro.
To attach your wireless keyboard, simply:
Bluetooth: Enable Bluetooth on your iPad by heading over to your 'Settings' app, then choosing the Bluetooth option and flipping that toggle to 'On'.
Paring Mode: Once you've done that, turn on your Bluetooth keyboard and put it in pairing mode. Your iPad will start scanning for available devices.
Once your keyboard appears on the list under 'Other Devices,' tap it to start the pairing process.
Confirm Code: A code might appear on your iPad screen; just type it in using the keyboard to finalise the connection.
Doing this transforms your iPad into a mini-laptop, ideal for those who need to quickly switch apps or multitask on the fly.
If wireless isn't your ideal product or you're after something more robust, wired keyboards have your back.
To connect, you'll need an adapter—either a USB-C to USB adapter for newer iPads or a Lightning to USB adapter for the older champs.
Like the Wireless keyboards, your wired keyboard doesn't have to be an Apple product to work.
Are you ready for a connection? It's easy.
Keyboard: To start, plug your wired keyboard's USB-A port into the adapter.
iPad: Then, connect the adapter to your iPad's USB-C or Lightning port.
Voila, it's that simple! Your iPad should recognise the new device instantly.
Note: Just keep in mind that this setup tethers you to a specific spot, so it's less ideal for those who want to quickly switch apps or type on the go.
Are you wondering what is the function of a Smart Keyboard Folio?
Well, it serves as both a protective case and a full-size keyboard for your iPad.
It directly connects via the iPad's Smart Connector, offering a fuss-free, no-pairing-needed typing experience.
But compatibility first! The eligible devices to use this product include:
The best part is that connecting this nifty little device to an iPad is easy.
Just follow these simple steps:
The Connector: On your iPad's back, there's a unique spot known as the Smart Connector. It's easy to spot because it has three magnetic contacts.
Snap It On: Position the Smart Keyboard Folio to align with the Smart Connector. Once it snaps into place, it's securely attached.
Set and Fold: Next up, fold the keyboard so it's in front of your screen forefront, transforming your iPad into an almost laptop experience.
Your iPad needs to sit just above the number keys for the most optimal experience.
Great, you're all set! The Smart Keyboard Folio transforms your iPad into a productivity powerhouse.
It's not just about typing; it's about enhancing your entire iPad experience.
No Bluetooth woes, no battery concerns, just a straightforward, magnetic connection that's as reliable as it is efficient.
For more nifty iPad tips like this, check out our guide on how to put iPad on silent and how to copy and paste on iPad. It's full of hacks that will help you make the most of your newly tricked-out tablet.
Connecting a keyboard to your device doesn't have to be a digital dance of frustration.
Whether it's a snazzy Bluetooth keyboard or a tried-and-true wired option, you've got choices.
And let's not forget, troubleshooting is usually as simple as a cloth wipe or a settings check.
That's the beauty of Apple's ecosystem: it's designed to make your life easier, not harder.
By the way, while we're on the topic of making life easier, did you know that for each purchase at UR.co.uk, we plant a tree? It's all part of our commitment to sustainability. Check it out and make your tech habits greener.
Now, have fun typing! Your work awaits.
Once you’re in the loop you won’t want to leave.
Be part of our Circle for exclusive offers and discounts.
Refurbished phones at the
best price, guaranteed

Peace of mind with
12 months warranty
Free delivery
on all UK orders
Charging change by planting
trees with every purchase