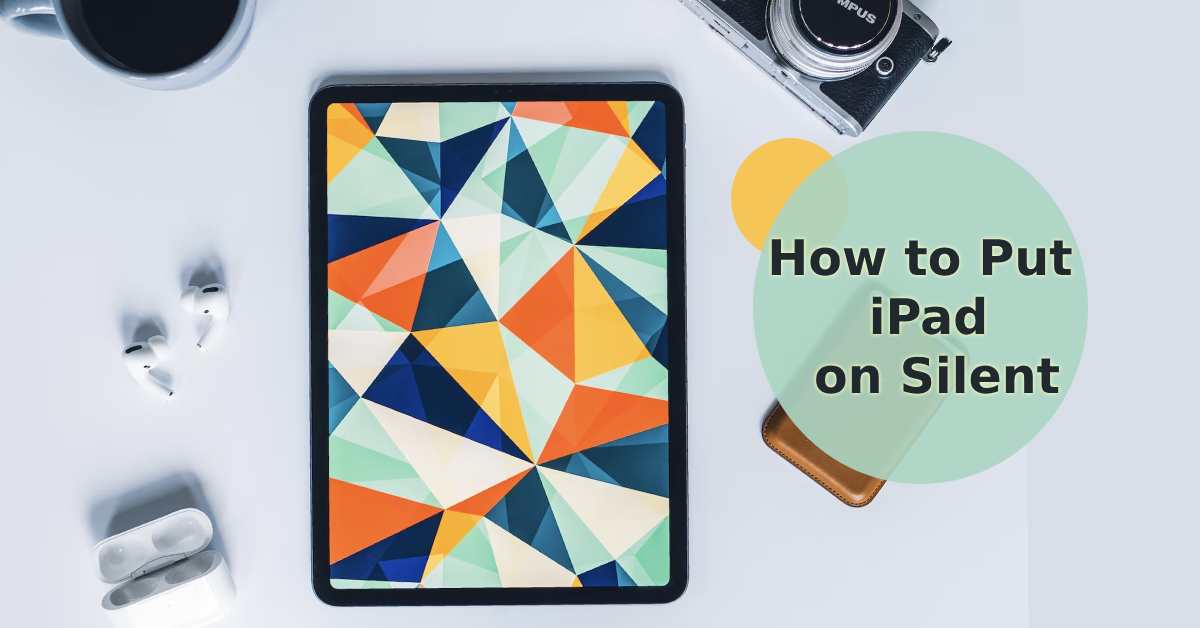
How to Put iPad on Silent
|
|
Do you want a quick answer on how to put your iPad on silent?
Go to Settings, tap on Sounds, and slide the Ringer and Alerts slider to 0.
Are you intrigued by the different routes to silence?
Stick around. There's more to explore.
If you're in the market for an iPad that's already vetted for quality and performance, check out our collection of refurbished Apple iPads and refurbished iPhone deals at UR.co.uk. Guaranteed to keep the noise—wanted or unwanted—entirely under your control.
So, you've got a new iPad, and you've tried out different ways to make it quiet.
However, silencing this smart device is not as straightforward as simply hitting a mute button.
See, the iPad has several sound settings that interact in unique ways.
For example, some sounds on the tablet are entirely independent of the device's primary audio output settings.
So, what does that mean for you? Well, you could toggle that mute switch all day, but if you're playing a video, you'll still get the full audio experience.
Here's a quick list to help you identify the primary audio culprits and where to find their silence button:
| Type of Sound | Governed By |
|---|---|
| Alerts and Notifications | Sound Settings or Control Center |
| Media Playback | Volume buttons or Sliders |
| Game Sounds | Within the Game's App or Settings App |
Are you looking for more wisdom nuggets on optimising your iPad? Why not learn how to keep your device running longer with our guide on how to check battery health on iPad. You're never too far from help with UR.co.uk.
Either way, do you want to put your iPad in silent mode despite these differences? All you need to do is go onto your Control Center.
Opening Control Center: Pull it up by sliding your finger upwards, starting from the edge of your home screen.
If you have a newer model, you might need to pull downwards from the top right-hand corner instead.
Silencing device: See that bell icon? With a simple press, your iPad will transition into silent mode.
Silent mode on an iPad effectively mutes notifications, calls, and system sounds, bringing a zen-like calm to your device.
Note: It won't necessarily silence the media—videos and music will still play at their set volume.
To keep your iPad truly hush-hush, you'd need to manage those volume sliders or press those physical buttons when on the media app.
Do you want an alternative option to keep that iPad quiet?
Do Not Disturb Mode: Open your Control Center and tap that moon icon.
Now, your iPad will ignore any alerts and notifications, making it ideal for moments of focus or relaxation.
This feature isn't just an on-off switch; it's an adjustable tool that can be moulded to fit your specific needs.
Ready to dive into the specifics of Do Not Disturb?
Setting App: Open your Settings app, scroll down, and you'll find a section called 'Focus' mode.
This is your Control Center for silence.
Here, you can specify who's allowed to reach you and when.
Want your family's calls to go through but could do without the rest? Just adjust the settings under 'Allowed Notifications'.
You can even schedule periods of silence, ideal for uninterrupted sleep or that weekly meditation session.
Just don't forget to turn it off when you want all your notifications back on.
So, we've covered Control Center and Do Not Disturb, but the Settings app on your Apple iPad still holds some underappreciated tricks for a sound-free experience.
Navigate to 'Sounds & Haptics' or 'Sounds' within the Settings App.
Upon entering, you'll find a range of audio settings and a volume slider to customise your sound experience.
Now, let's chat about individual apps and their role in the orchestra of your tablet sounds.
Inside the 'Notifications' sub-menu in settings, you'll find an alphabetised list of all your apps.
Tap one, and voila! You have a slew of sound settings specific to that app.
Imagine the sound settings as the strings and your notifications as the percussion; you're the conductor here.
Turn off sound for social media, but keep it on for urgent work emails. Your digital life, your rules.
So, you've tried every trick in the book, but your iPad still won't silence?
Don't worry; let's dig deeper.
When you've got sounds that come out of nowhere, you might be dealing with a software issue.
A simple restart is like a system cleanse; it eradicates lingering issues and gives your iPad a fresh beginning.
Or, if that doesn't work, you can try updating your software through the Settings app.
Here's something interesting. Your iPad's mute function doesn't necessarily mute everything.
Apps that play videos or games often have their own sound controls, totally separate from your device's main settings.
You might have to get into each app's specific settings to make sure it respects your wishes for silence, or you can delete the perpetrator altogether via the App Store.
There, now you've got more tricks up your sleeve for when your iPad's audio decides to throw a party without your permission.
And hey, if you're a student looking to make some savvy tech choices, check out our best iPad for students. It might just be your ticket to a quieter, more focused study session.
In this digital age, even your trusty iPad can have a "noisy" day.
But the right know-how, like navigating your Control Center or adjusting that tricky mute switch, turns those unexpected beeps and rings into an extinct species.
You're the conductor now; you decide when your iPad plays its tune or sits out in utter silence.
Plus, when you buy from UR.co.uk, not only do you get a Phonecheck-certified device, but it also comes in a 100% biodegradable box. Talk about a win-win! Dive deeper into our commitment to quality and sustainability now.
Once you’re in the loop you won’t want to leave.
Be part of our Circle for exclusive offers and discounts.
Refurbished phones at the
best price, guaranteed

Peace of mind with
12 months warranty
Free delivery
on all UK orders
Charging change by planting
trees with every purchase