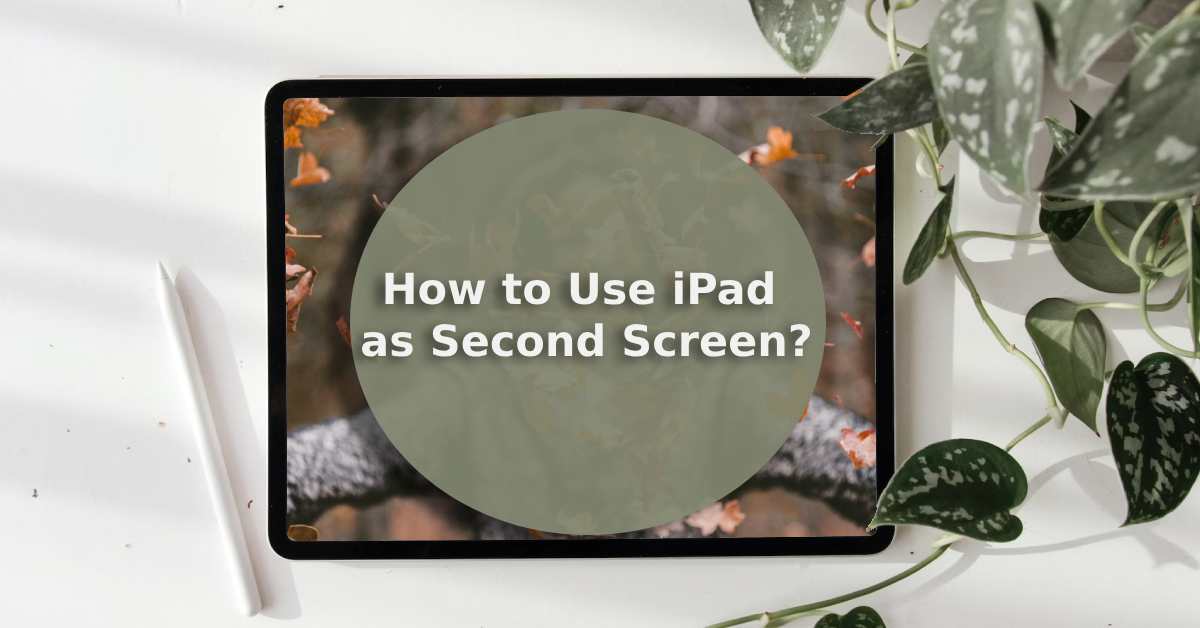
How to Use iPad as Second Screen
|
|
Have you ever considered using your iPad as a second Mac or Windows PC screen? Well, you're in for a treat!
It's simpler than you might think.
Keep reading to find out how to set this up in no time - All with the help of UR.co.uk.
So, you're tempted to level up your setup, huh? Check out our range of Apple refurbished iPads to kickstart your dual-screen life, all coming with a one-year warranty for your peace of mind. Trust us, We've got your back!
Imagine sitting at your desk, eyes darting from one cluttered corner of your desktop to another—stressful, right?
Now, picture this transformed workspace: your main project commands the stage on your Mac, while your iPad serves as a dedicated space for secondary tasks like emails and spreadsheets.
This is one of the perks of using your iPad as a second display.
It's not just doubling your desktop; it's elevating your entire workflow to an orchestrated level.
And on top of that? It's portable and already at your fingertips.
There's no need to purchase a second display.
Are you interested in more hints and tips? Check out how to how to unlock disabled iPad to get the most out of your Apple experience.
Compatibility can feel like a puzzle. Good news: If you've got an Apple ID and both your iPad and Mac support the Sidecar feature, you're pretty much good to go.
For more information, check out the table below to see whether your iPad and Mac have the requirements to support a duet display.
| Compatible iPads | Compatible Macs |
|---|---|
| iPad Pro | MacBook Air (2018+) |
| Later iPad Mini | Mac Pro (2019+) |
| Later iPad Air | Mac Mini (2018+) |
You're a Windows user, you say? No worries, you're not left out of the second-screen fun.
Your iPad can also play nice with a Windows device with the help of third-party apps.
So, Mac or Windows, doesn't matter—your iPad is a versatile machine ready to double your screen real estate.
Before you get too carried away trying to connect your Apple devices, pop into your system settings and make sure both your iPad and Mac are updated to their latest versions.
You know how your best playlist sounds better when it's updated? The same goes for your devices; they work best when they're in tune with each other.
Once checked, you can now connect your devices two ways, either with a trusty USB cable or through a wireless solution - just double-check that your Wi-Fi is quick and strong if you're thinking about doing the latter!
To set the stage for screen mirroring, your Mac and iPad should be signed in with the same Apple ID. All sorted? Time to connect.
Once you're set, locate the AirPlay icon in your Mac's menu bar and click your iPad from the available device list.
Congratulations! Your iPad now serves as an efficient second display, either extending your Mac's screen real estate or mirroring its contents.
You've effectively expanded your productivity landscape.
Want to change up your displays on your second monitor?
If you'd rather have matching screens, tick the "Mirror Displays" box.
Also, do you want to know how to move windows between your Mac and iPad? It's easy.
You can simply drag the desired window to the other device, or just hold your cursor over the window's green button and select "Move to", and click the correct option.
It's that simple.
Hey Windows users, you're not left out of the iPad-as-a-second-display party! If you've been eyeing that idle iPad Air or iPad Mini on your desk, it's time to put it to good use.
You can make this work using a third-party app that supports both Windows and iPadOS.
First, download the companion desktop app on your PC and the corresponding app on your iPad.
Then, navigate to the screen mirroring menu on your Windows machine and select your iPad from the available options.
Most apps offer a sidebar or touch bar, much like Sidecar does for Mac users, to make navigation a cinch.
So, you'll have a seamless extended screen or even a handy drawing tablet in no time!
So let's talk sidebar — a nifty feature that slides Mac controls right onto your iPad screen, keeping them at your fingertips.
Think of it as your Mac's mini Control Center, with all the essentials like Command and Shift.
It's designed to work seamlessly with your touch or Apple Pencil, basically turning your iPad into a streamlined command hub.
Now, you can toggle between tasks, activate keyboard shortcuts, and get things done without ever touching your Mac's keyboard.
Let's dive into Universal Control. This little feature takes teamwork between your Mac and iPad to a whole new level.
With Universal Control, you can steer both your Mac and iPad using a single keyboard, mouse, or trackpad.
You heard that right. Your iPad maintains its own home screen and apps, standing independent of your Mac's desktop and programs.
It's like having two brains but one set of hands, making multitasking a walk in the park.
So you've got queries. We are here to answer them. Let's address some common inquiries when making your iPad a second screen.
Is Screen Mirroring Possible? You can opt for either a mirrored or separate display based on what you need. Just follow the guidance offered in the 'Changing Display Settings' section.
Do you have more burning questions about iPads and their different setups? For a deeper dive into the world of iPads, check out our comprehensive guide what is the difference between iPad and iPad Air now!
Let's recap: your iPad, whether it's a Mini or a Pro, is more than capable of stepping up as a second display for your Mac or Windows machine.
From creative projects to heavy-duty data work, the possibilities are just about endless.
The best part? You don't need to break the bank to make it happen.
And do you want to go green with your technology? Well, did you know we plant a tree with every device sold by us? Go ahead and get a sustainable, cheap refurbished iPad today!
Have fun!
Once you’re in the loop you won’t want to leave.
Be part of our Circle for exclusive offers and discounts.
Refurbished phones at the
best price, guaranteed

Peace of mind with
12 months warranty
Free delivery
on all UK orders
Charging change by planting
trees with every purchase