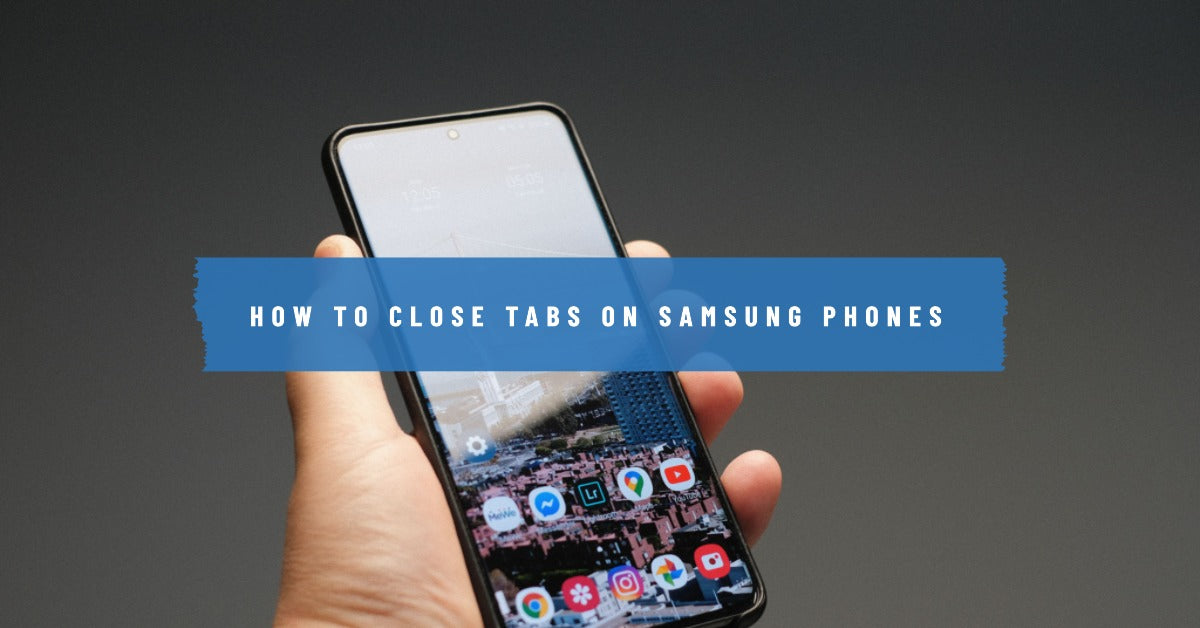
How to Close Tabs on Samsung
|
|
Owners of Samsung phones undoubtedly have access to a wide range of internet browsing options, but with great power comes great organisation.
With numerous tabs open at once, it can quickly become overwhelming how to get the most out of your web surfing without extensive clutter.
From secret mode to tab groups, organising those pesky tabs and closing them with ease is now within reach!
Come find out how to streamline internet browsing via the Samsung Internet browser or Google Chrome to get more out of each app, website, download and phone session.
Let's dive in!
Having too many open tabs while browsing can slow down your Samsung phone and make it difficult to find what you're looking for.
If you open too many tabs on your device, especially if it's an older version of Android or an older device, it may crash or freeze since it will have to work harder.
And when you're trying to get work done or simply want a smooth browsing experience, this issue can be a major hindrance.
It's crucial to learn how to close open tabs on Samsung for a seamless browsing experience, which we'll discuss in the next section.
Welcome to the world of seamless tab management on the Samsung Internet Browser!
Closing a single tab is as easy as pie - just tap the 'Tabs' icon at the bottom of the screen, and then click the 'X' on the top-right corner of the tab you wish to close.
But wait, there's more! Say goodbye to cluttered browsing by closing multiple tabs in a snap.
Simply long-press a tab, select additional tabs to close, and hit the 'X' icon to make them vanish.
Now you can enjoy a tidier browsing experience while keeping your focus on the content that truly matters.
Google Chrome is by far one of the most popular web browsers around. If you're a Chrome user, closing tabs on the browser is just as easy.
To close a single tab, tap the 'Switch tabs' icon to the right of the address bar and to the left of the three dots menu, and view all open tabs.
At the top-right corner of the tab you wish to close, tap the 'Close' icon or simply swipe it away.
To close all the open tabs at once, tap the 'Switch tabs' icon, then tap 'More' followed by 'Close all tabs.'
And don't forget about the Chrome browser's 'Group Tabs' feature. It's a great way to organize and manage your tabs in a much more convenient way.
For example, if you need to keep similar tabs open, you can simply group them together, and it makes finding specific tabs a lot easier.
Effortlessly manage your browsing experience on Samsung smartphones with these savvy tips!
Instantly synchronise your tabs across devices using Samsung Internet Browser for a seamless browsing journey.
Simply log in to your Samsung account, enable Sync, and voilà - your tabs will be available across your Samsung gadgets!
Want to boost your device's performance?
Simply limit the number of open tabs to keep your phone running smoothly.
Fewer tabs mean less memory usage, enabling you to enjoy a snappier browsing experience.
Enhance your Samsung phone browsing experience even further with the versatile Chrome mobile browser, available for download from the Google Play Store.
With Chrome, you can also sync tabs across devices by signing in to your Google account, making it easy to switch between your phone, tablet, or computer.
The Chrome browser also offers a user-friendly interface to manage and limit open tabs, ensuring optimal device performance.
With these added features, Chrome is a fantastic alternative to make browsing on your Samsung phone even more enjoyable and efficient.
Experimenting with the different options to close tabs on your Samsung device is a great way to optimise your internet browsing experience.
Whichever method above you choose to get the job done, it's easy to find a personalised preference for efficient and clutter-free web surfing.
Looking for a faster, more modern device? Why not consider a refurbished Samsung phone from ur.co.uk? 12 months of FREE insurance, a 12-month warranty, and £45 worth of FREE accessories included!
To clear the Google tabs on your Samsung phone via Google Chrome, simply open the app and tap on the three-dot menu icon in the upper right corner.
From there, click on "History" and then select the "Clear browsing data" option. Choose "Tabs from other devices" and then hit "Clear data."
To delete open tabs on the mobile Chrome browser, tap on the square icon located in the top-right corner to view all open tabs.
Then, tap on the 'x' icon next to the tab you want to close or swipe right or left on any tab to close them.
To close background tabs via Samsung Internet, open the app and swipe up from the bottom of the screen to see all open tabs. Then swipe right or left on any tab to close it.
Alternatively, open the tab icon in the upper right corner, then tap the hamburger menu and select "close tabs" to close all the tabs.
To close tabs on your Samsung phone's web browser, tap on the square icon in the top-right corner to see all your open tabs.
Then, tap on the 'x' icon next to the tab you want to close or swipe left or right to close a tab.
Once you’re in the loop you won’t want to leave.
Be part of our Circle for exclusive offers and discounts.
Refurbished phones at the
best price, guaranteed

Peace of mind with
12 months warranty
Free delivery
on all UK orders
Charging change by planting
trees with every purchase