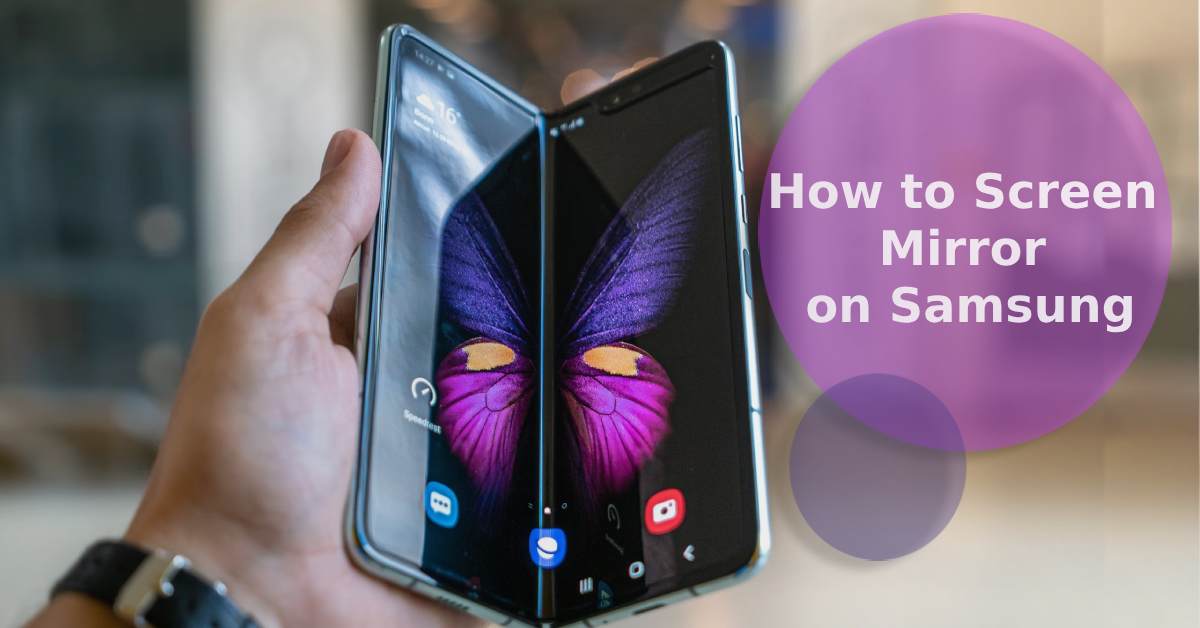
How to Screen Mirror on Samsung
|
|
How to Screen Mirror on Samsung. Have you ever wished to amplify that tiny phone display onto your Samsung Smart TV?
Screen mirroring, or sharing your phone's display with a bigger screen, could be your answer.
And Samsung devices come with an integrated feature to make that happen.
Below, we'll unravel the feature of mirroring your screen through a Samsung device, ensuring your favourite videos or apps shine more brightly than ever before.
By the way, if you're in the market for a new device to try out this cool feature, remember to check out ur.co.uk. We offer a variety of certified refurbished Samsung phones and tablets that are perfect for screen mirroring. Have a look today.
Screen mirroring isn't just about supersizing your phone's display - it also opens up a realm of possibilities.
Your Samsung TV becomes an extension of your phone, allowing for real-time interaction on a larger canvas.
No more squinting at a minuscule screen!
Imagine gaming on your phone but viewing everything on your TV screen, or showcasing your photos in vivid detail, right from your phone to your Samsung TV.
The best part? Most Samsung TVs and phones come equipped with this feature. The integration is so intuitive that the process is straightforward, regardless of your technical ability.
Enable Screen Mirroring on Your TV:
On your Samsung TV remote, access the menu. Navigate to open network settings and select the screen mirroring option.
This action will set your TV in a screen mirroring standby mode.
Start Screen Mirroring on Your Phone:
On your Samsung phone, swipe down the notifications bar. You'll find the 'Smart View' or 'Screen Mirror' icon.
Tap on it, and a list of available devices will appear. Select your Samsung TV from the list.
Connect and Enjoy:
Once you tap on your TV's name, a pop-up message will appear on your TV. It'll ask if you want to start screen mirroring with the said device.
Using your TV remote, select "Allow." You should now see your mobile's screen on your TV!
If for some reason you can't find the 'Smart View' icon, don't worry!
It might just mean your phone needs a quick software update. Or, you can download the 'Smart View' app straight from the Google Play Store.
Either way, you'll be casting your phone screen onto your bigger TV screen in no time.
One hiccup that happens more often than you'd think is forgetting to have your Samsung phone and TV on the same Wi-Fi network. It's easily overlooked.
To fix, go to 'Wi-Fi' settings on both your phone and your Samsung TV. Hit 'Reconnection' if you notice it's turned off.
And if that doesn't do the trick, no worries—just turn off the screen mirroring feature on both your phone and TV, then switch it back on. Sometimes, a quick reset is all it takes to get things rolling again.
While Samsung gadgets usually play nice with each other, sometimes older models don't support mirroring.
To solve any problems, just ensure your phone and TV are up-to-date with the latest software.
So, take a minute to double-check - It could save you from scratching your head later on.
Looking to graduate your small Samsung screen to something grander? Discover what is Samsung DeX with our easy-to-follow guide.
Another issue could be related to your phone settings.
If you've got your phone's power-saving mode on, it might be messing with your screen mirroring experience.
To keep things smooth, you can quickly turn it off by heading to 'Settings,' then 'Battery,' and finally, switch off 'Power Saving Mode.'
It might mean your battery runs out a lot faster then before. So, after your done, make sure you turn it back on to ensure you wont get in a pickle later.
Mirroring isn't just about playing videos or viewing photos. It can transform experiences, from presentations to gaming.
And if that doesn't tempt you, your Samsung phone has a plethora of apps that can benefit from screen mirroring, such as those related to video streaming.
With the phone acting as a controller, binge-watching series or playing back-to-back music videos feels seamless.
Now that you're well-equipped with both basic and advanced knowledge, why not optimise the experience further?
Some accessories can complement your screen mirroring endeavours. Let's dig into those next.
If you're intrigued by what else your Samsung device can do, don't stop here. Check out our guide on how to withhold your number on Samsung for even more ways to maximise your device's potential.
While wireless mirroring is convenient, for an uninterrupted and high-quality experience, using an HDMI cable can be invaluable. Connect your phone to your Samsung TV's HDMI port and witness a clearer, more stable display.
Also, remember that some older TV models might require an HDMI connection for screen mirroring, making this digital wonder more accessible.
If your Samsung Smart TV or phone lacks built-in screen mirroring capabilities, casting devices can bridge the gap.
These devices allow you to cast your phone screen to your TV wirelessly. Simply plug it into your TV's HDMI port, connect your phone and TV to the same Wi-Fi network, and follow the on-screen instructions.
You can then easily access apps, photos, videos, and more from your phone, broadcasting them onto the big screen.
When you're using the mirroring feature, your phone's usually up and running for quite a while. And if you're beaming stuff to your Samsung TV or another smart TV, you'll want to make sure your phone's safe and sound.
Why not grab a protective cover with a built-in stand? It keeps your phone out of the danger zone from those dreaded drops, helps avoid any unexpected screen mishaps, and lets you go hands-free while flipping through apps.
Trust me, the right cover can make your whole mirroring gig smoother and worry-free.
Screen mirroring is no longer a novelty but a necessity, especially in our interconnected digital world.
Whether it's for work presentations, binge-watching weekends, or intense gaming sessions, understanding these simple steps offers a gateway to a richer visual experience.
And with UR's commitment to sustainability and solid device warranty, you can elevate your digital life responsibly.
Embrace the future, one mirrored screen at a time.
Once you’re in the loop you won’t want to leave.
Be part of our Circle for exclusive offers and discounts.
Refurbished phones at the
best price, guaranteed

Peace of mind with
12 months warranty
Free delivery
on all UK orders
Charging change by planting
trees with every purchase