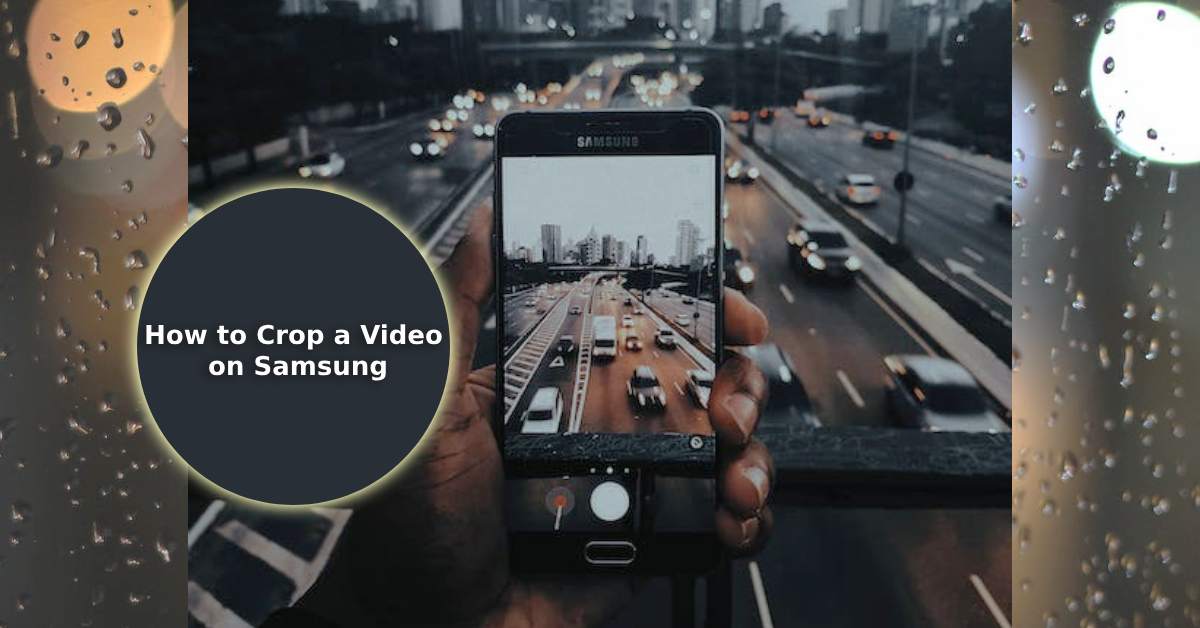
How to Crop a Video on Samsung
|
|
Do you want to crop a video on your Samsung but have no idea where to start?
Well, whether you're using Samsung's Gallery App, Google Photos, or even third-party apps, this article will cover all the bases as to how to crop a video to your liking.
Read on to find out how.
But before you do, if you're on the hunt for a refurbished Samsung Galaxy to test out your newfound editing skills, you’re in luck.
Check out UR.co.uk collection of quality, refurbished Samsung Galaxy devices. Every piece is as good as new with the help of our 90-point PhoneCheck inspection, ensuring quality all around.
Have you recorded a great video on your Samsung phone, but it needs a bit of editing to appease to social media gods?
Your first stop should be the built-in Gallery App on Samsung Galaxy devices.
Gallery App: Open the app and select the video file you want to focus on.
Editing Tools: Tap that pencil icon hiding at the bottom toolbar. That's your gateway to a plethora of editing tools.
Do you want to crop a video?
Cropping Tool: After entering the edit mode, you'll spot a crop icon, among other options. It's like a welcome sign beckoning you to a land of perfect frames.
Adjustment Tool: Click it, and you'll see adjustable margins appear around your video clip.
Slide those margins to your heart's content until you've encased the area you want to keep.
Maybe you want to focus on just your smiling face or perhaps a scenic backdrop.
Either way, once you've got the frame just how you like it, tap "save" or "tap save copy" to preserve your cropped video.
Are you facing other Samsung-related challenges? Don't fret! Dive into our helpful guides on why is my Samsung phone not allowing me to make calls or how to transfer internal storage to an SD card in Samsung for more insights.
So, maybe the Gallery app doesn't have the features you're looking for, and you're starting to want something slightly different for a better video editing experience.
No worries; we'll try something else.
Another great choice for video editing on Android phones is the Google Photos app, and if it's not already lounging on your home screen, you can easily install it from the Google Play Store.
Find Editing Icon: Once downloaded and inside this little realm, find your desired video and look for the edit icon.
Tap that, and a new screen unfolds, adorned with multiple editing tools.
Want to crop videos in the Google Photos app instead?
Cropping Videos: Head straight for the crop option on the bottom bar. It's your fast-pass to cutting out the excess and zeroing in on what matters.
Just, use your fingers to adjust the crop box—slide it, pinch it, get it just right.
If you want to edit your video even more, play around to see if widescreen or portrait mode better suits your masterpiece.
Once you're pleased with your work, tap "save copy" or "tap export" to seal the deal.
And, well done! You've just tailored another video to pixel-perfection using the Google Photos app.
So you're not sold on your Android phone's default options for cropping videos.
Well, there's also a bustling marketplace of third-party apps right at your fingertips.
Most of these software marvels offer an intuitive interface where you can dabble in an array of video editing tools beyond mere cropping.
We're talking added filters, dynamic transitions, and let's not forget, the ever-important aspect ratio options that extend beyond the standard fare.
Note: Before exploring, remember, not all third-party apps are safe to use.
Be cautious when downloading from the Play Store, where some apps come packed with ads or even malware that could compromise your video files.
For complete peace of mind, always read reviews and ratings to side-step the dubious options.
Do you want more ideas to make your home video look like a cinematic masterpiece?
There's a world of video editing features at your fingertips on your Android phone, and they're just itching to be explored.
The aspect ratio is like geometry of your video due to its ability to dictate how squished or stretched it'll look on various screens.
And some good news: your Samsung Galaxy device usually offers a range of options supporting this tool.
Just pop onto your Samsung gallery app and have a little play around.
Trust me, it can make the difference between a video that's just 'nice' and one that's an absolute showstopper.
When we think about filters, our mind often goes to moody social media posts posts created a decade prior.
But, with the Samsung Gallery App, you'll find a bounty of options that will bring your videos into the modern day.
A simple filter can elevate your video from "watchable" to "wow," and transitions can take it from "ok" to "outstanding."
Whether it be a rustic sepia-tone or a smooth transition from one scene to another; these features are already baked into your device's video editing software ready for you to use.
Nothing is worse when you're in a video editing role, and a slight hiccup sours your experience.
But what are you supposed to do when this happens?
Fortunately, here are some common issues and quick fixes that can help you resolve these issues.
If video editing tools have become mini magicians, disappearing from your device altogether, it might just be a matter of outdated software.
A quick update to your Samsung Gallery or Google Photos app can reveal those missing video editing features, getting you back on track in no time.
Machines—they're unpredictable.
If Google Photos is giving you a headache and keeps crashing, don't worry - all you might need is to clear out some cache.
Head over to your phone's settings, find the Google Photos app, and hit 'Clear Cache'.
If that doesn't work, consider reinstalling the app and check if your Android is fully up-to-date.
Remember: Out-of-date software can be a trap from a range of device malfunctions.
Generally speaking, you're usually left with two copies when you've finished editing a video: the new cropped video and the original unedited video, which are both usually left in your Samsung's Gallery app.
But if you can't find them in their designated location, it's time to check your settings.
Jump onto your Gallery app's settings to ensure you have the 'Save Original' option enabled.
And if all else fails, give your 'Recently Deleted' folder a quick look to see if your lost gem in there.
You've learned the ropes of how to crop a video on a Samsung phone, tackled the Google Photos app, and even navigated through some common pitfalls.
So, what's next? It's time to let your creativity soar.
Whether it's snipping away unwanted parts or refining your clips for that perfect share on social media, the power is now in your hands.
Ahead, give yourself a high-five; you've earned it.
Any whilst you're at it, give yourself another for considering our range of refurbished Samsung Galaxy devices. With our commitment to sustainability, you're not just helping yourself; you're also improving the planet as well.
Once you’re in the loop you won’t want to leave.
Be part of our Circle for exclusive offers and discounts.
Refurbished phones at the
best price, guaranteed

Peace of mind with
12 months warranty
Free delivery
on all UK orders
Charging change by planting
trees with every purchase