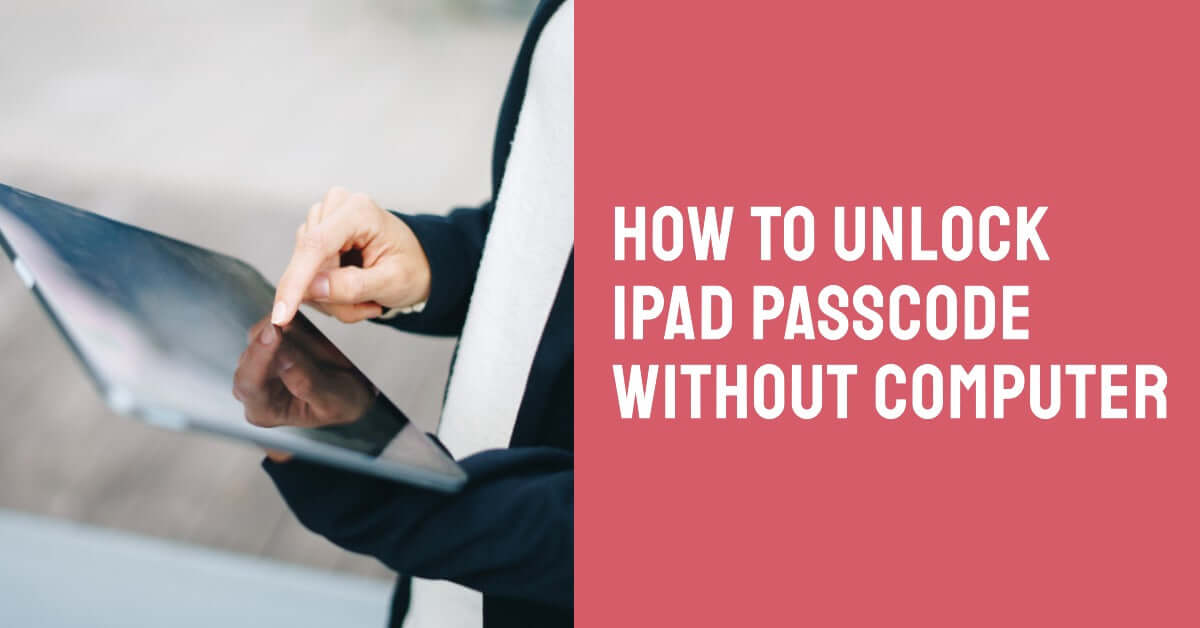
How To Unlock iPad Passcode Without Computer
|
|
How To Unlock iPad Passcode Without Computer:. No problem if you’ve forgotten your iPad passcode! You have a few options to unlock it without using a computer.
Utilise iCloud, enter recovery mode or hook up your device to your PC or Mac - the choice is yours!
We understand the need to unlock your iPad in today’s fast-paced world swiftly. Our guide offers step-by-step instructions to regain access to your device and prevent future lockouts.
With our straightforward methods and useful tips, you’ll become skilled at unlocking your iPad like a pro.
Let’s begin and get you back into your device!
If you've forgotten your iPad passcode, don't worry - there's a way to reset it remotely using iCloud. This method requires that you've previously enabled the 'Find My' feature on your device and have two-factor authentication turned on.
First, go to iCloud from another device and sign in with your Apple ID and password. Then, select the iPad that needs its passcode reset and click 'Erase iPad.' This will remove all data from the device, including the passcode.
Once the process is complete, you can set up your iPad as new or restore it from a backup.
It's important to note that this method will only work if your iPad is connected to Wi-Fi or cellular data and has enough battery life.
To put your iPad in Recovery Mode, simply press and hold the Home button and Power button simultaneously until you see the Apple logo.
Once you see the logo, release both buttons and wait for your iPad to enter Recovery Mode.
Here are four steps to follow once your iPad is in Recovery Mode:
Entering Recovery Mode can be a lifesaver if you've forgotten your iPad passcode but don't have access to a computer.
Just remember that this method will erase all data on your device, so make sure you have a backup before restoring or resetting your device through iTunes.
Before resorting to factory resetting your iPad, it's important to note that this process erases all data and settings on the device.
However, if you're unable to unlock your iPad using any other method, a factory reset might be your only option.
Here are some tips for preventing passcode lockouts in the future:
Factory resetting your iPad can be done by going into Settings > General > Reset > Erase All Content and Settings.
Once you confirm the action, all data will be wiped from the device and you'll be taken back to the setup screen as if it were brand new.
This can take some time depending on how much data was stored on the device.
Although not an ideal solution, factory resetting becomes necessary in some cases where no other options are available and you are unable to access your iPad.
To avoid this happening again, protect your device with Touch ID or Face ID, and regularly backup your data.
If you're feeling lost and unsure about how to navigate your iPad troubles, Apple Support is like a lighthouse guiding you through the fog.
You can contact them for assistance if you need help unlocking your iPad passcode without a computer.
However, there are some best practices that you should keep in mind when contacting Apple support.
One alternative to contacting Apple support directly is to visit an authorised service provider or schedule an appointment at an Apple store.
This way, you can get hands-on assistance with your device and potentially avoid any wait times or delays associated with phone or online support.
Additionally, when contacting Apple support over the phone or online, be sure to have all of your device information ready and be prepared to answer any security questions they may ask in order to verify your identity.
By following these best practices, you can ensure a smooth and efficient process when seeking assistance from Apple support.
Next time you set a passcode for your iPad, try incorporating a memorable phrase or combination of numbers to make it easier to recall.
Memory tricks can be very helpful in remembering complex passwords, such as using an acronym for a favourite quote or song lyric.
Alternatively, you can use passcode alternatives such as Touch ID or Face ID which are more convenient and secure than traditional passcodes.
As you can see from the table above, using a memorable phrase instead of a traditional passcode can make it easier to remember without compromising security.
Touch ID and Face ID also offer convenience and added security measures that eliminate the need for constantly entering a passcode.
Incorporating these tips into your routine will not only help you unlock your iPad with ease but also keep your personal information secure.
Incorporating Touch ID and Face ID into your iPad routine offers convenience and enhanced security, eliminating the need for constant passcode entry.
By utilising these advanced features, you can easily unlock your device while keeping your personal information secure.
To take full advantage of these benefits, explore the refurbished iPad collection right here at UR.co.uk.
Our refurbished iPads not only provide great value but also come with 12 months of FREE insurance.
Elevate your iPad experience today with the convenience, security, and affordability offered by our exceptional refurbished iPads.
Once you’re in the loop you won’t want to leave.
Be part of our Circle for exclusive offers and discounts.
Refurbished phones at the
best price, guaranteed

Peace of mind with
12 months warranty
Free delivery
on all UK orders
Charging change by planting
trees with every purchase