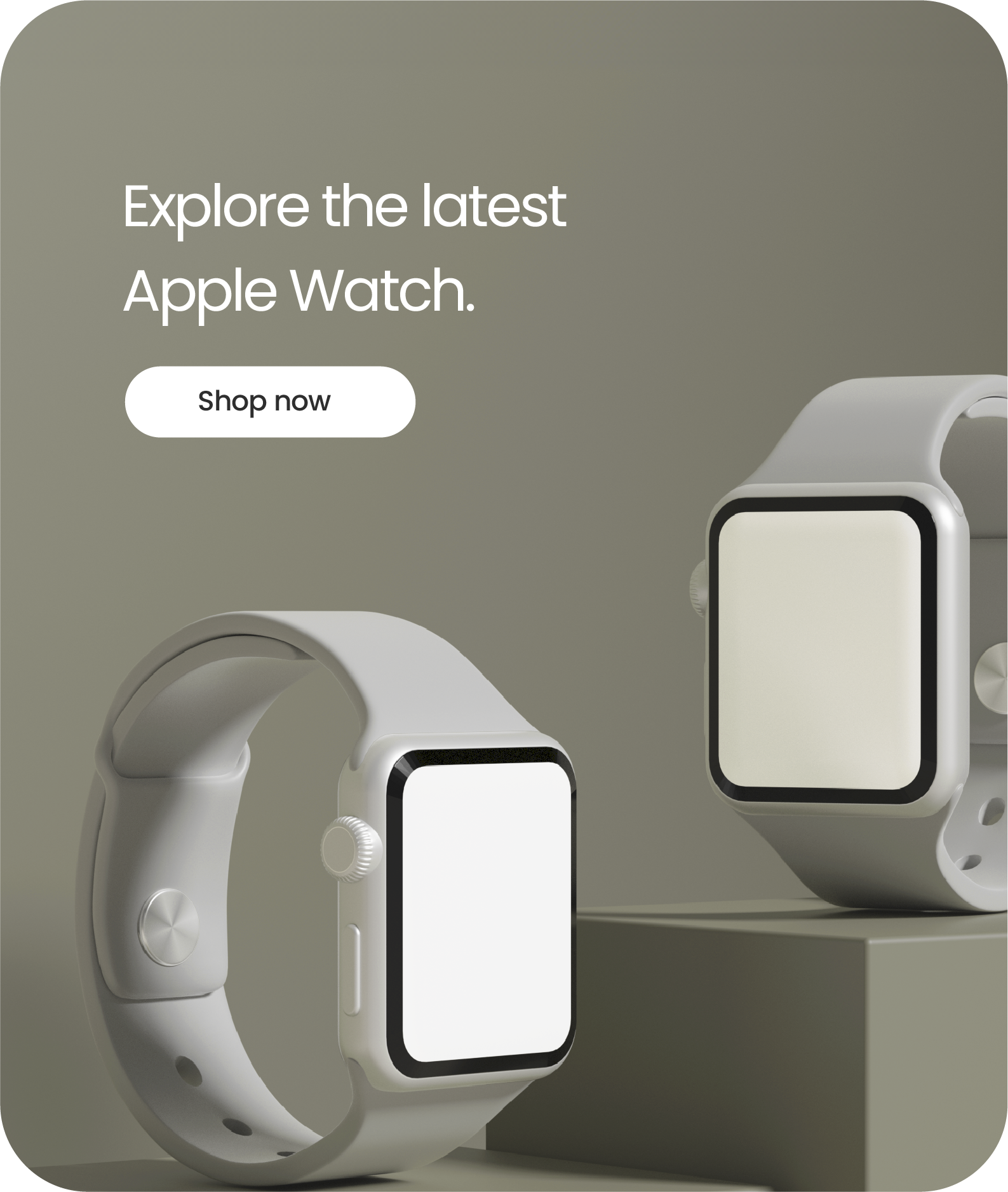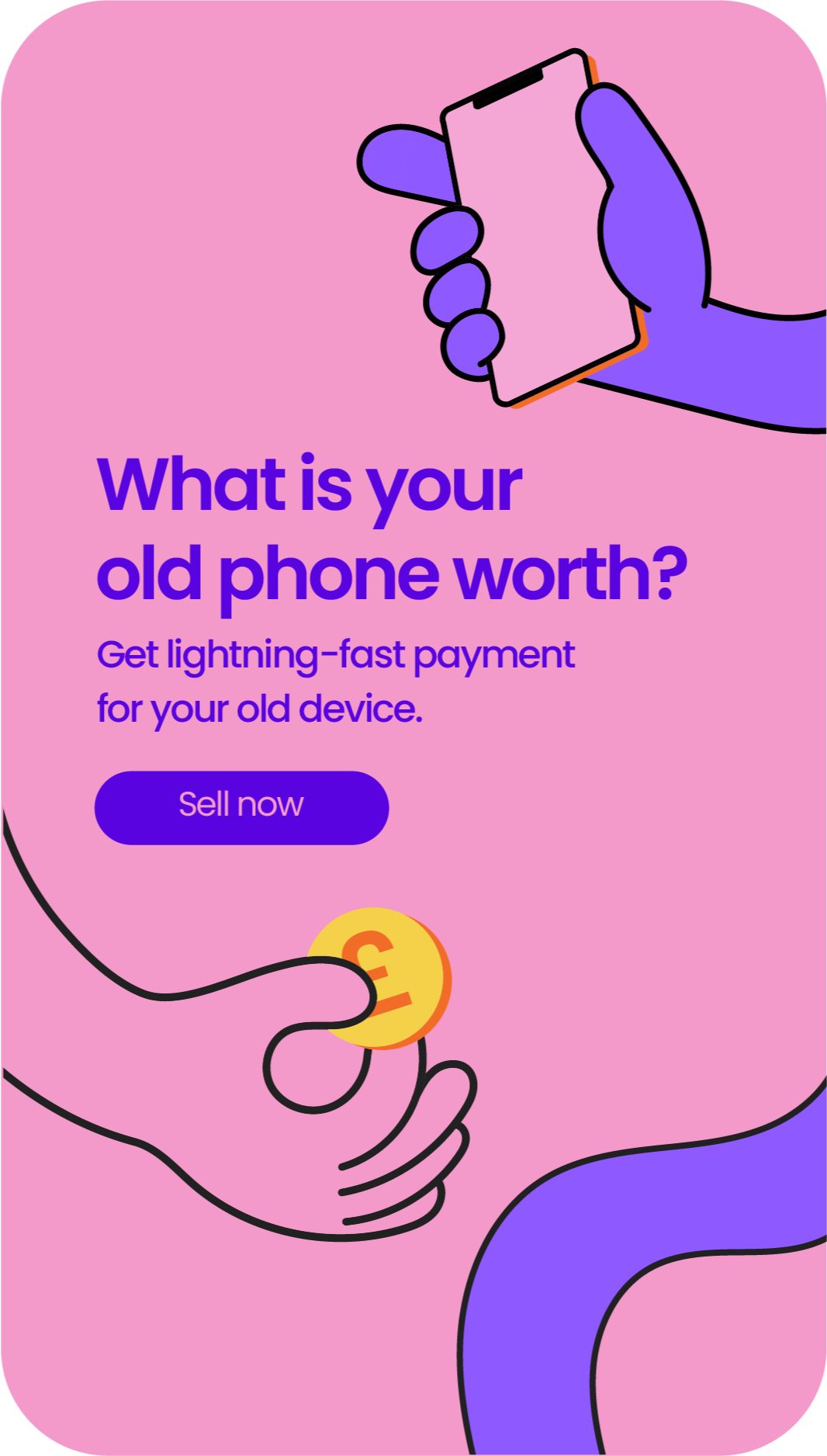How to Clear Cache on iPad
Share
How to Clear Cache on iPad
The Ultimate Guide to Boost Performance!
How to Clear Cache on iPad. Tired of a slow and unresponsive iPad? Say goodbye to sluggishness! Clearing the cache can give your device a much-needed boost.
Follow these quick steps to clear the cache on your device, from the Apple iPad 2018 to the iPad Air 2022, and everything in between!
- Open the Settings app on your iPad.
- Tap on “Safari” or the browser you use.
- Scroll down and tap on “Clear History and Website Data.”
- Confirm by tapping “Clear History and Data” again.
Following these simple steps, you’ll experience lightning-fast performance on your revitalised iPad!
Read on to discover more tips for optimal performance and unlocking your iPad’s true potential right here at UR.co.uk.
Key Takeaways
- Clearing the cache significantly improves speed and performance on iPad devices.
- Regularly clearing the cache frees up space and ensures optimal app performance.
- Checking storage capacity regularly, offloading unused apps, and deleting old messages and attachments optimises storage space.
- Clearing cookies and website data on Safari frees up space and helps troubleshoot issues, while clearing the app cache is a simple solution to improve app performance.
Understanding the Importance of Clearing Your iPad Cache
You'll want to clear your iPad cache because it can help speed up your device and prevent frustratingly slow app loading times.
The cache is a storage area that holds information from websites and apps you've visited in the past, allowing them to load faster when you revisit them. However, over time this stored data can build up and cause problems.
One common misconception about clearing your iPad cache is that it will delete your personal data or settings. This isn't true - clearing the cache only removes temporary files and data that aren't needed by your device.
By regularly cleaning your cache, you can free up space on your iPad and help ensure optimal performance for all your favourite apps.
Checking Your iPad's Storage Capacity
Take a moment to imagine all the photos, apps, and documents that might be taking up space on your iPad.
With every download and update, your device's storage capacity gets used up bit by bit. That's why it's important to regularly check how much space you have left.
You can do this by going to Settings > General > iPad Storage. When you analyze storage usage, you'll be able to see which apps are taking up the most space. This will help you decide which ones to delete or move to iCloud or another cloud service.
You can also optimize storage space by enabling offloading unused apps and deleting old messages and attachments.
By checking your storage capacity regularly and taking steps to optimize it, you'll be able to keep your iPad running smoothly without any annoying lag.
Navigating to the Safari Browser Settings
To access the settings for Safari on your iPad, simply head to the app and tap on the three horizontal lines in the bottom right corner. You’ll then be presented with a menu of options where you can choose "Settings".
Once you're in the Safari settings customization page, you'll find a variety of options that allow you to tailor your browsing experience to your needs.
In addition to customizing your preferences, accessing the Safari settings is also useful for troubleshooting common browser issues.
For example, if you're experiencing slow loading times or frequent crashes, adjusting certain settings such as clearing your cache or disabling certain plug-ins may help improve performance.
By familiarising yourself with these options, you can optimise your browsing experience and ensure any issues are quickly resolved.
Clearing Cache and Website Data on iPad
If your iPad is feeling sluggish when browsing, it might be time to clean it by removing temporary files and website data that accumulate over time.
One way to do this is by clearing cookies and website data on Safari. This process not only frees up space but also helps troubleshoot issues such as slow loading times or website errors.
To clear cache and website data on iPad, go to Settings and select Safari. Under Privacy & Security, tap "Clear History and Website Data."Confirm by tapping "Clear History and Data"again.
This will remove all stored cookies, history, cache, and other browsing data from Safari on your iPad. Keep in mind that some websites may require you to log back in after clearing this data.
Regularly performing this maintenance task ensures that your iPad runs smoothly while browsing the web without any glitches or slowdowns caused by old cached files or corrupted cookies.
Clearing App Cache on iPad
You may have noticed that your iPad's apps are running slower than usual. This is likely because of the app cache that has accumulated over time. The good news is, clearing app cache on iPad is a simple solution to this problem.
To clear the app cache on your iPad, follow these simple steps:
|
Step |
Action |
|
1 |
Go to Settings |
|
2 |
Select General |
|
3 |
Tap on iPad Storage |
|
4 |
Select an app with a large cache size |
|
5 |
Tap on "Delete App"or "Offload App" |
By removing the cache from your apps, you can free up storage space and improve the performance of your device.
Some common apps with large caches include social media platforms like Facebook and Instagram, as well as video streaming services like Netflix and YouTube.
So be sure to regularly clear out their caches for optimal performance benefits.
Verifying the Results and Improving Performance
Now that you've taken steps to optimise your iPad's performance, it's important to verify the results and continue making improvements.
One way to do this is by analysing the impact of clearing the app cache on your device.
You can measure the performance improvement by comparing the load times of apps before and after clearing their cache.
To analyse cache impact, go to Settings > General > iPad Storage and scroll down until you see a list of all installed apps.
Tap on an app to view its size, documents & data, and how much space its cache is taking up. If you notice that an app's cache is taking up a significant amount of space, consider clearing it to free up storage and improve performance.
After clearing an app's cache, open it again and compare its load time with previous attempts. This will give you a better idea of how much impact clearing the cache had on improving performance.
Keep track of these changes over time to monitor improvements in your iPad's overall speed and efficiency.
Final Thoughts - How to Clear Cache on iPad
Supercharge your iPad’s performance by regularly clearing app caches. Free up storage space, reduce load times, and enjoy a faster, more efficient device.
Compare before and after results to see the noticeable improvement. Stay proactive, update software, organise files, and restart your device for optimal performance.
Take control of your iPad experience now!