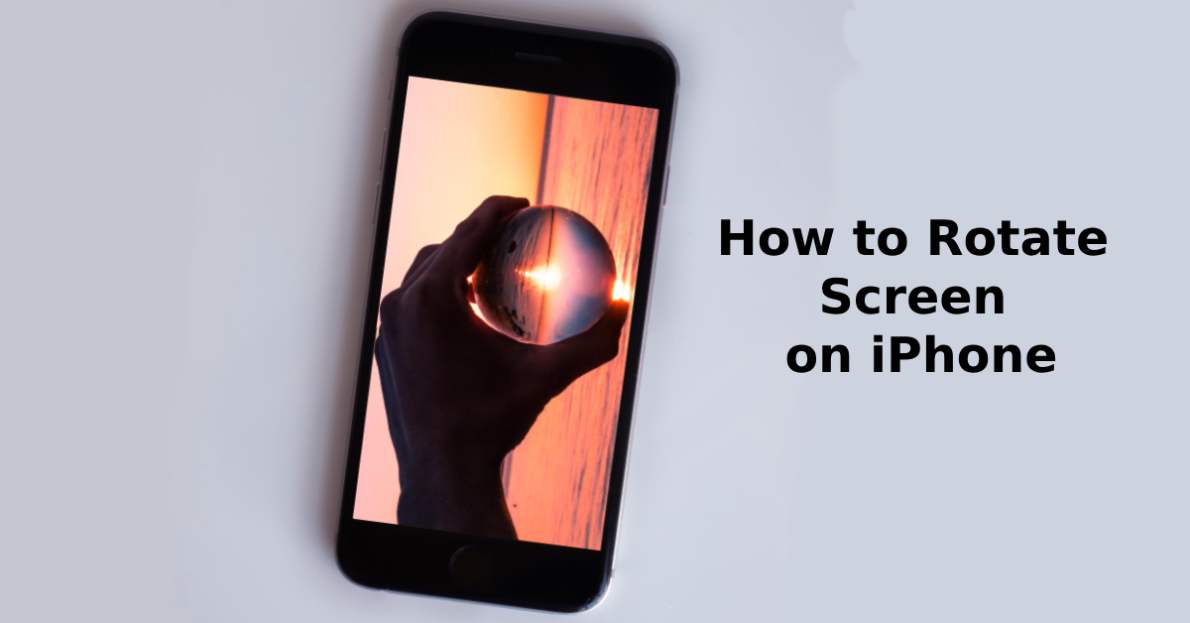
How to Rotate Screen on iPhone
|
|
Screaming in frustration due to not knowing how to rotate your iPhone screen?
Here's your quick guide:
Swipe to open your Control Centre and tap the lock icon to toggle off the orientation lock.
Eager to know more? Well, you're in for a treat!
But hold on a second! Is your current iPhone giving you issues? Go ahead and look at our refurbished iPhone deals. An eco-friendly spin on tech, minus the headache.
You know, screen rotation on an iPhone isn't just a flashy feature; it's a functional asset!
Imagine you're snuggled in bed, struggling to read your new eBook. Just flip your iPhone sideways, and voila! The text reformats to a landscape mode, making it easier to read without zooming in and out like a lunatic.
Screen rotation is your gateway to a better viewing experience and a more effective use of that shiny iPhone display.
Want to know more about what your iPhone can do? Look at our simple guide on what are haptics on iPhone. It's revolutionary.
Alright, so you want to rotate the screen, but it's not budging. The culprit? Your portrait orientation lock is on. How do you disable this buzzkill?
Open the Control Centre by swiping down from the top right corner of your iPhone screen.
Tap the lock icon with an arrow curving around it. If it's white, you're locked in portrait orientation.
Tap it and it'll grey out, freeing your screen to dance between landscape and portrait modes.
Its as simple as that. Now, you're no longer held hostage by a stubborn screen. Go ahead, enjoy flipping through photos or switch your perspective while gaming.
Ever wondered why your iPhone screen won't rotate even after you've checked the Control Center and played around with the portrait orientation lock button? A frequent culprit can be a minor software glitch.
If you're dealing with a stubborn screen, consider restarting your iPhone.
For iPhone X and Later, hit that side button and either volume button together, then swipe to turn off. After a minute, restart it. This usually refreshes the system and eliminates any pesky rotation lock issues.
Another alternative? Update your iOS. Older software versions can have bugs that affect screen orientation.
To update, pop into your settings app, tap "General," and hit "Software Update." If an update is available, familiarise your phone with the latest features and fixes.
Ready for more tips to make your iPhone dance to your tunes? Keep reading.
Let's pivot, shall we? iPhones have evolved. Newer iPhones come with features that make screen orientation even more intuitive.
Unfortunately, this also means that accessing the Control Centre is different on some iPhones.
If you have an older version of the device, you'll need to swipe up from the bottom to access the Control Centre.
Double-tap or double-click the home button to get to the open app list, where you can switch off the rotation lock.
Still having issues? If your iPhone is stubborn, chances are the accelerometer might be broken - that's the gadget that senses your device's rotation.
A quick trip to Apple Support could be the best solution here.
Ever thought if rotating your screen is gulping down your iPhone's juice? Well, it unfortunately does.
Switching between portrait and landscape modes isn't just a cosmetic change; it can drain your battery faster than you can press 'Power Saving' mode.
The screen rotation can consume more power, especially when you're using graphics-intensive apps, like games or video streaming services.
So, if you're on a battery-saving mission, locking your screen orientation could be your secret weapon.
Did you know that your device sideways posture could affect how apps behave? Some apps like Instagram just don't do the twist, no matter how much you rotate your phone.
It's not you; it's them! So before you pull your hair out, these apps have their own built-in screen orientation settings that override your iPhone's general settings.
When in doubt, check the app's individual settings or help section to see if they have their own landscape or portrait preferences.
Trust me, it could save you a headache or two!
So, how to rotate screen on iPhone?
Well, above offers an uncharted map of the topsy-turvy world of iPhone screen rotation.
From mastering the Control Centre to understanding the inner workings of your phone, you're now a rotation guru.
Just remember, a little tap and swipe here, and maybe a settings tweak there, and your iPhone will spin just like a top.
If you want to customise your phone even further, also take a look at our handy guide to how to change alarm sound on your iPhone. Don't settle for the default setting any longer!
Happy rotating!
Once you’re in the loop you won’t want to leave.
Be part of our Circle for exclusive offers and discounts.
Refurbished phones at the
best price, guaranteed

Peace of mind with
12 months warranty
Free delivery
on all UK orders
Charging change by planting
trees with every purchase