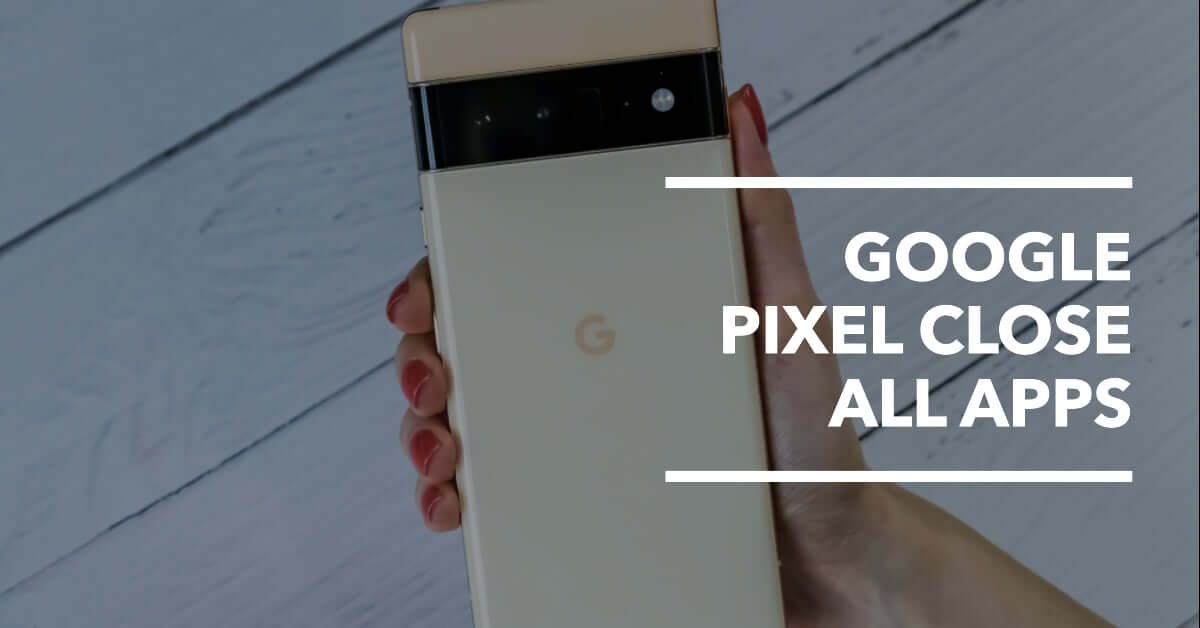
Google Pixel Close All Apps - Device Management Made Simple!
|
|
Google Pixel Close All Apps. Feeling bogged down by a slow Google Pixel? You’re not alone.
A common culprit is apps running in the background, draining resources.
But not to worry, here's an easy fix:
That’s it! Your Pixel should run smoother now.
But if you’re seeking a deeper dive into optimizing your Pixel performance, keep reading - we’ve got plenty more insights to share.
First, let's take a quick look at what closing apps really does. Despite popular belief, closing apps won't dramatically improve your Pixel's battery or speed.
Pixels and other Android devices are designed to efficiently manage resources, so unused apps don't drain much power.
However, closing problematic apps that are frozen or sapping battery can help. Force closing frees up any resources they were hogging.
So while constant app closing isn't necessary, it can give sluggish Pixels a boost when needed.
To close apps on your Google Pixel, you first need to access your recent apps screen. Here's how:
On Pixels like the Google Pixel 7 and Pixel 7 Pro running Android 9 or later, swipe up from the bottom of the screen and hold for a moment to bring up the app switcher.
This displays thumbnail previews of recently used apps.
On older Pixels, simply tap the square icon to view your recent apps. Easy as pie!
With your recent apps screen open, closing apps is a total cinch. Just swipe up on any individual app preview and watch it slide right off your screen - closed!
Repeat this for any other apps you want to specifically close. This lets you selectively pick which apps to close instead of clearing everything simultaneously.
If you want to close all your recent apps simultaneously in one fell swoop, no worries!
In your app switcher, tap the icon in the upper right corner that looks like three vertical rectangles - the "Clear All" button.
Tap it, and presto - all your app previews disappear, instantly closing everything in the background. Your recent apps list is cleared in a flash.
You can also close background apps from your Pixel's Settings menu:
This force closes any background apps, identically to tapping the app switcher's "Clear All" button.
Now you can easily close apps on your Pixel, but when should you actually do it?
As mentioned earlier, constant app closing or keeping your recent apps empty typically won't help much. Let Android intelligently handle app management for ideal performance.
However, specifically close any frozen, glitchy, or battery-draining apps. Problematic apps will benefit from the occasional force close to free up resources.
You can also clear all recent apps before intensive activities like gaming or video recording when you need total device resources.
Remember - Pixels and Android are designed to seamlessly run apps in the background. Let the system handle basic app management for the best experience!
Only close problematic open apps as needed. And feel free to clear your recent apps pre-gaming or video recording.
Otherwise, don't obsess over closing apps on your refurbished Pixel from ur.co.uk - Android's got you covered! Just focus on enjoying your device to its full potential!
Ready to revive your tired Pixel? Browse UR.co.uk's affordable refurbished Pixels like the Pixel 6 Pro and Pixel 4 XL now!
Once you’re in the loop you won’t want to leave.
Be part of our Circle for exclusive offers and discounts.
Refurbished phones at the
best price, guaranteed

Peace of mind with
12 months warranty
Free delivery
on all UK orders
Charging change by planting
trees with every purchase