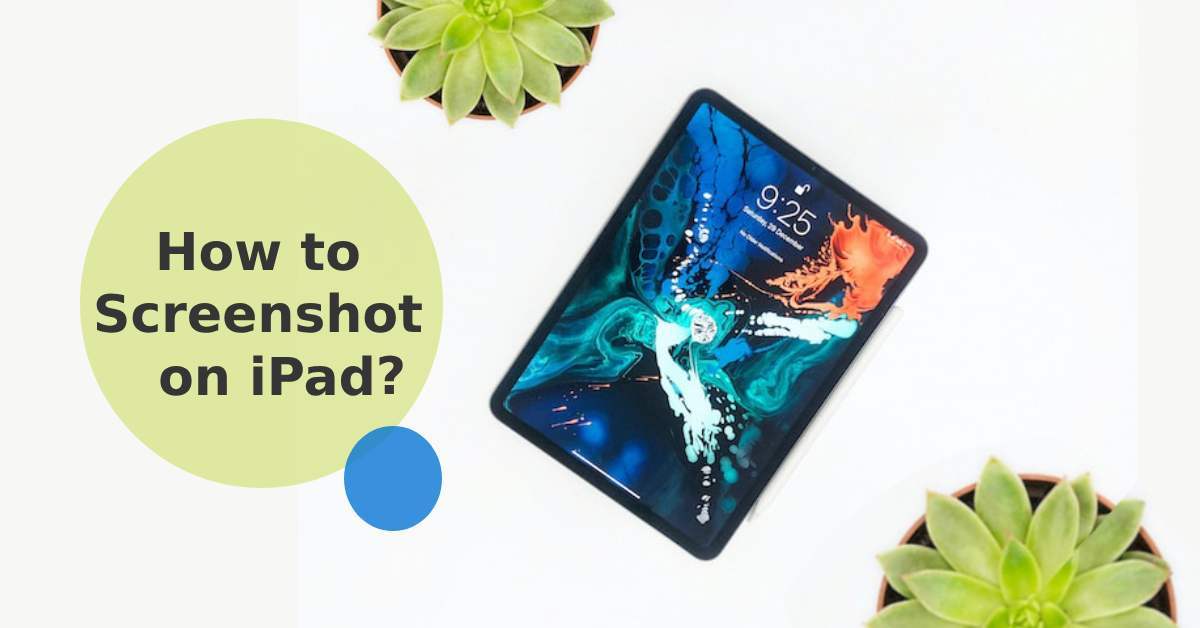
How to Screenshot on iPad
|
|
Are you looking to freeze-frame that hilarious meme, or some vital info displayed on your iPad?
For a quick screenshot, simply press the Top and Volume Up buttons simultaneously.
But don't go just yet. If you're also in the mood for the ultimate guide to mastering iPad screenshots, you're in the right place.
Stay tuned for more.
At UR.co.uk, we provide expert tips to master your phone like an expert. So, if you're looking to take the journey with us the Apple way, take a look at our range of refurbished iPhones and refurbished iPads deals!
We all have those moments when you just need to save what's on your iPad screen.
Whether it's a hilarious text convo or that killer recipe for vegan lasagne, knowing how to screenshot on an iPad is a life skill in today's digital world.
Sure, an iPad is not a full-blown computer, but it does pack a lot of cool features.
One of those handy tools is the ability to take a screenshot.
You just need to know which buttons to press.
Craving more iPad wisdom? Dig deeper and discover why is my iPad so slow or what generation is my iPad for more information.
Screenshots are like the unsung heroes of our digital life. They help us capture the fleeting, the funny, and the important.
So, how to screenshot on an iPad? It's all about knowing which buttons to press. Two, to be precise, depending on your iPad model.
So, what's next? Once you've taken your screenshot, it goes straight to the Photos app under the "Screenshots" album, or in your iPad's camera roll. Just remember to press Delete screenshot if it doesn't suit you.
Now, whether it's a hilarious picture or that essential piece of information, it's now safe and sound.
If you’re not big on physical buttons, AssistiveTouch also allows you to take a screenshot. To enable it, head to the Settings app and tap your way into Accessibility.
Seal the deal by tapping "Screenshot," and you've got yourself a new iPad screenshot.
Now, taking a screenshot is as simple as navigating through a mini on-screen menu.
Well done! You've completed the fundamentals.
Now lets explore how iPad offers multiple avenues for screen capture, turning the whole endeavour into something of an art.
Your iPad is more than just an e-sketchpad or a streaming haven. Armed with the right know-how, it turns into a pro-level device for capturing screenshots.
So, let's dig deeper and explore some advanced methods you'll definitely want on your radar.
After you snap your screenshot, your iPad automatically whisks it to the Photos app.
Here, tap the screenshot and hit 'Edit' in the upper corner of your screen.
Congratulations, you're now in the editing screen where you can add text, draw doodles, or highlight the essentials.
Ever heard of Back Tap? It's a nifty tool found in the Settings app. This feature allows you to double-tap the back of your iPad to perform specific custom actions, like taking a screenshot.
Head over to Settings, then Accessibility. Under "Touch," scroll down until you find "Back Tap," and select 'Screenshot' from the list of actions.
So now, a simple double tap on the back of your iPad will capture whatever's on the screen.
Some moments deserve more than just a snapshot. Say you're browsing a lengthy article or scrolling through a recipe with multiple steps. You can capture all of it, from top to bottom, with a full-page screenshot.
After capturing your initial screenshot, tap on the thumbnail appearing in the lower-left corner of your screen. Once it opens, tap on the option that says "Full Page," and choose 'Save PDF to Files'.
This feature turns your screenshot into a PDF file that you can access later in the Files app.
You're nailing the basics and the extras. But what about sharing these screenshots? Well, you're in for some tips that will make even the savviest techie green with envy.
Once you've snagged that screenshot, a thumbnail appears in the bottom left corner of your iPad screen. Tap it, and voila, the sharing menu pops up.
From there, you can text it to your circle of frequent contacts or launch it directly into the social media stratosphere.
Have you ever lost a crucial screenshot amidst the chaos of your Photo Library?
Beyond the screenshot folder, you can also create an album specifically for your new images in the Photos app.
Or, if you want to get more technical, you can also rename the image.
So, you've all the techniques for taking screenshots on your iPad. But are your screenshots still playing hide and seek?
Let's go on and see what could be causing the issue.
Sometimes, the physical buttons on your iPad can get a bit temperamental.
Maybe the volume buttons are stuck, or the power button isn't responding.
In this case, a quick clean with a lint-free cloth might help.
So give that button a little TLC and see if the screenshot feature awakens from its slumber.
Ever heard of the saying, "If it ain't broke, don't fix it?" Well, in the tech world, it's usually, "If it's broke, try updating it."
iOS updates not only bring new features but also fix existing bugs.
So take a quick trip to the Settings app, look for software updates, and if one's available.
If your device is chock-full of apps, photos, and whatnot, there may be no room left for new screenshots.
If so, time to give your iPad a quick spring clean.
Open Settings, go to 'General,' then 'iPad Storage,' and start bidding farewell to stuff you don't need.
We've cracked the code on how to screenshot on an iPad, from the basics to sharing and even going the extra mile with editing and organization.
No longer will that perfect meme or crucial email escape your grasp.
And remember, if you're in the market for an iPad, or any refurbished device, we've got you covered with a 90-point check and more perks than you can shake an Apple Pencil at.
Don't just take our word for it; see what people are saying about us on Trustpilot.
So go ahead, screenshot to your heart's content, and show off your newfound skills.
Once you’re in the loop you won’t want to leave.
Be part of our Circle for exclusive offers and discounts.
Refurbished phones at the
best price, guaranteed

Peace of mind with
12 months warranty
Free delivery
on all UK orders
Charging change by planting
trees with every purchase