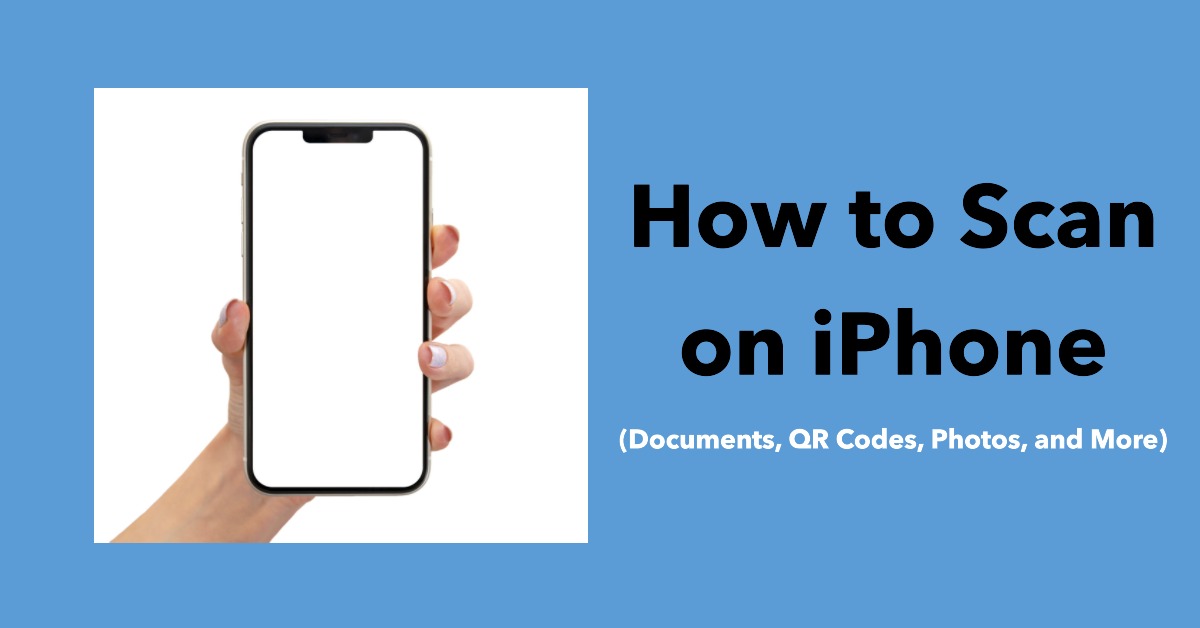
How to Scan on iPhone
|
|
How to Scan on iPhone. The days of spending hours in line at the copy shop are long gone.
With the power of your iPhone, you can quickly scan documents and QR codes directly from your device - saving time and money all in one go!
Whether scanning documents, notes, photos, or something else entirely - we'll show you how to use the integrated Notes or Files app while using your iPhone to quickly and tap scan documents to get whatever you need to be scanned easily.
Ready to start scanning? Then let's get started!
Upgrade your device and get the latest refurbished iPhones at ur.co.uk - Enjoy quality tech with savings!
Tired of paper jams and wasting printer ink?
No worries, your iPhone has got you sorted! Just fire up the Notes or Files apps to create a digital copy of scanned documents with just two taps.
Scan single pages or even multiple pages - it's as easy as pie using auto mode for quick scanning sessions.
So put away that scanner and get ready to save some trees – no more manually digitising documents required!
Got a scan you want to look perfect? It's easier than ever with document scanner adjustment features on the Notes or Files apps.
Just tap on your scanned pages and let loose - crop it, auto-adjust lighting and colour settings using one button, then use the 'Adjust' slider for brightness and contrast level fine-tuning.
Add fun text, signatures or annotations with the handy Markup tool! With these simple steps, you'll get that pristinely perfect scan in no time!
Get ready to PDF it up iPhone Notes style! Quickly and easily turn your notes into shareable files with the Markup feature.
Just tap Share > Markup, then select Done > Save File To - then boom!
Your note is now a PDF file that can be viewed on any device.
Why not give yourself an edge in both productivity AND style? Make those beautiful documents count today – no third-party software required.
Unlock the power of QR codes in a single tap! With your pre-installed Camera app, you can easily access websites and apps associated with QR codes and automatically scan them without downloading additional software.
Just point at it, wait for the notification - done! Enjoy convenient scanning on any iPhone today.
With the iPhone's built-in scanner feature, digitising your documents has never been easier!
The dedicated Notes and Files apps make scanning a breeze. And thanks to automatic QR code identification in the camera app, accessing crucial information is simpler than ever.
But that's not all – additional tools such as auto mode, crop tool, and multiple-page scan help to easily create polished scanned copies, while markup allows you to add signatures for an extra touch of professionalism.
Learn more about this fantastic feature at Apple Support today or get your hands on the latest refurbished devices at the best price guaranteed right here at ur.co.uk!
Yes, there is a built-in scanner on your iPhone. You can use it to scan various documents and images.
To scan a document as a PDF on your iPhone, open the "Notes" app, create a new note, and then tap the "+" sign.
From here, you'll see an option to "Scan Documents." Simply select this, and then point your camera at the document you want to scan.
Struggling to scan those sneaky QR codes on your iPhone or iPad? Before you throw in the towel, ensure nothing obstructs that camera lens.
Hold it steady and position the code within the frame! And if all else fails - check that iOS is up-to-date because older versions may not pick them up at all.
Ready to unlock the secret of that cool QR code you spotted? Unlock its mysteries with your trusty iPhone!
Just open up the photo containing the code, and use your device's camera to decode it using the Google Lens feature on the Google app available from the App Store.
Once you’re in the loop you won’t want to leave.
Be part of our Circle for exclusive offers and discounts.
Refurbished phones at the
best price, guaranteed

Peace of mind with
12 months warranty
Free delivery
on all UK orders
Charging change by planting
trees with every purchase